User Guide
Lingidy and the Language Learning + Apps by Vidalingua
Table of Contents
Language Selector
Choosing a Difficulty Level
Lessons
Phrases
Word Exercise
Say Exercise
Write Exercise
AI Tutor
This User Guide is for Lingidy and the Langauge Learning + suite of apps including Learn French +, Learn Spanish + and other languages.
Lingidy is the leading app for learning languages on your iPhone or iPad. You can download the latest version of Lingidy for free from the App Store.
As of December 2023, Lingidy supports English, French, Spanish, Italian, Portuguese, German, Swedish, Japanese, Hindi, Ukrainian and Russian. Lingidy supports 121 language learning combinations such as English ⇆ French, but also French ⇆ Swedish, Swedish ⇆ Spanish, etc.
The Language Learning Apps such as Learn French + are very similar to Lingidy but are available to download separately for each language from the Vidalingua.com
Language Selector
When you start Lingidy for the first time, you will be asked to select the language you want to learn.
You can change this at any time by tapping on More... (bottom right) > Settings > then tapping on the Learn button. You can also select the language you are learning From which is set to your device's system language by default.
The Language Learning + apps provide content and exercises to learn the language in the name of the app compared to English. However, you can change the direction of the exercises by tapping on More… > Settings and using the language selectors.
Choosing a Difficulty Level
When you start the app for the first time, you will be asked to select whether your level of knowledge in that language is Beginner, Intermediate or Advanced.
The level you choose will determine the difficulty of the exercises.
You can change the level at any time in More > Settings > Level.
Lessons
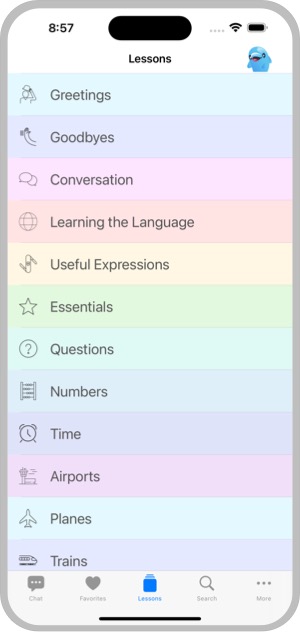
The Lessons Screen displays all the lessons available as buttons in two columns when you first start the app. There are over a hundred lesson on useful topics like taking public transportation or checking in to a hotel. There are engaging lessons such as making friends or flirting. And there are unexpected lessons such as pick-up lines and rejections.
When you start the app for the first time, some of the lessons may be locked. Tap on More... > Lingidy Plus and tap on START FREE TRIAL to unlock all the lessons.
If you tap on the avatar in the top-right of the screen a help menu will appear.
Tap Switch to List to display Lessons in a list. To return to the 2-column button view, tap the avatar in the top-right of the screen and tap Switch to Buttons.
Tap User Guide to open a browser and go to this User Guide. To return to the app, tap the app name in the upper left of the screen.
Tap Close to quite the help menu.
Tap on any Lesson to go to the Lesson Phrases screen.
Phrases
When you enter the Lesson Phrases screen for the first time, a drop-down menu will appear in the upper right.
Tap Hide Speaker Icons to remove the speakers next to each phrase from view. You can still tap on a phrase to hear it pronounced whether the speaker is hidden or not. We provide this for users who prefer minimalist design. To show the speakers again, tap on the help avatar, then tap on Show Speaker Icons.
Tap Bigger Text to increase the size of the letters in the phrases.
Tap Smaller Text to decrease their size.
Tap any phrase to hear it pronounced. If the pronunciation is too quick, you can change the speed in Settings, available from the More… option in the lower right of most screens.
If you hold down your finger on any phrase, a context menu will appear with Favorite and Copy options. Tap Favorite to save the phrase in a list. Tap Copy to copy the phrase in a clipboard and copy it to another application.
Word Exercise

To go to a Word Exercise, choose any lesson, then tap on the right arrow in a circle icon and tap on the Words icon in the tab bar at the bottom of the screen.
A phrase will appear at the top of the screen. Tap on the speaker icon to hear the phrase pronounced.
A translation of the phrase appears as words in buttons below a backspace icon. Tap on the words in buttons to assemble a translation of the phrase at the top of the screen. Tap on the backspace icon to erase a word.
When you think you have the phrase right, tap on the Check button at the bottom of the screen. If you have the words in the correct order, a green checkmark will confirm you got it right. If not, a red X will appear and the letters that are not in the correct place will appear briefly in red, then disappear.
If you set the Difficulty Level to Beginner in Settings, then a capital letter will appear in one of the words which is a hint that it appears first in the translation. A punctuation mark will appear as hint that it is the last word.
If that’s too easy for you, then change the Difficulty Level to Intermediate in Settings. Capitalization and punctuation will be suppressed.
If you want the exercise to be more difficult, set the Difficulty Level to Advanced in Settings and an additional word, not found in the translation, will appear along with the other word buttons. To get the translation correct, you’ll need to exclude the extraneous word from the words you select before tapping on the Check button.
Say Exercise
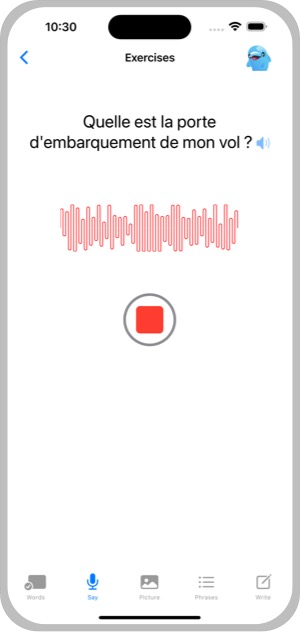
The Say Exercise can be found by selecting a Lesson from the Home Screen, tapping on the icon to the right of any phrase pair (arrow in a circle) then tapping on the Say icon at the bottom of the screen.
The first time you do this, you will see an alert asking if you “Would Like to Access Speech Recognition”. Tap OK. Then you will be asked if you “Would Like to Access the Microphone”. Tap OK again.
If you do not tap OK for both prompts, this exercise will not work correctly. To fix this, tap on the red record icon again and follow the instructions. Alternatively, you can go to iOS Settings, swipe down and select the app, then switch On access to Microphone and Speech Recognition.
A phrase will appear at the top of the screen. Tap on the speaker icon to the right of the phrase to hear it pronounced.
Then tap on the red record icon in the middle of the screen and say the phrase yourself. You should see an animation appear above the record icon indicating you are being recorded. When you are done, tap the record icon again.
We use advanced speech recognition to determine whether you said the phrase correctly. If we think you did, a green checkmark will appear at the bottom of the screen. If we think you did not, then a red X will appear and allow you to try again.
When you complete the exercise correctly, or if you just want to move on, tap Continue at the bottom of the screen to move on to the next exercise.
Write Exercise
The Write Exercise can be found by selecting a Lesson from the Home Screen, tapping on the icon to the right of any phrase pair (arrow in a circle) then tapping on the Write icon at the bottom of the screen.
A phrase will appear at the top of the screen. Tap on the speaker icon to hear the phrase pronounced.
One of the words will be missing from the phrase. That is the word you need to spell using the buttons at the bottom of the screen.
Tap on the letters in buttons to assemble the missing word. Tap on the backspace icon to erase a letter.
When you think you have spelled the word correctly, tap on the Check button at the bottom of the screen. If you have the letters in the correct order, a green checkmark will confirm you got it right. If not, a red X will appear and the letters that are not in the correct place will appear briefly in red, then disappear.
If you set the Difficulty Level to Beginner in Settings, then a capital letter will appear in one of the words which is a hint that it appears first in the translation. A punctuation mark will appear as hint that it is the last word.
If that’s too easy for you, then change the Difficulty Level to Intermediate in Settings. Capitalization and punctuation will be suppressed.
If you want the exercise to be more difficult, set the Difficulty Level to Advanced in Settings and an additional letter, not found in the word, will appear along with the other letters. To get the spelling correct, you’ll need to exclude the extraneous letter before tapping on the Check button.
AI Tutor
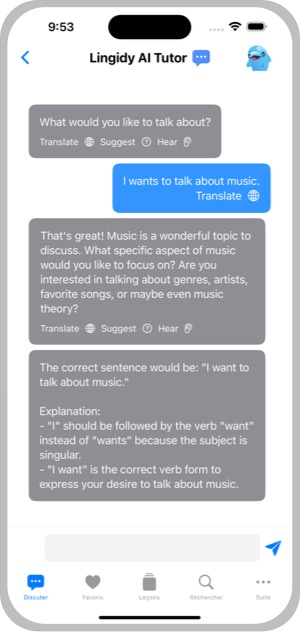
Artificial Intelligence Tutor, or AI Tutor, can be found by tapping Chat at the bottom of the home screen.
You can talk to AI Tutor like you would a human Tutor and it will respond. For example, you could say things such as…
- Let’s talk about music in Italian.
- How do you say “I love you” in French?
- What are some helpful German phrases to use in a sandwich shop?
- Please pretend you are Shakira and talk to me in Spanish about clubbing in Miami.
When you tap Chat in the tab bar AI Tutor will ask you what you want to talk about. You can respond in the language you are trying to learn or in your mother tongue if you don’t know what to say.
AI Tutor will respond in the language you are trying to learn, but if you don’t understand, you can tap on Translate.
If you are not sure what to say, tap on Suggest. AI Tutor will respond with three suggested phrases that you can use to keep the conversation going. Tap on Translate if you don’t understand what the phrase mean. Tap on any of the phrases to select it, then tap on the Send icon.
Tap on Hear to have a response pronounced.
Tap on Correct if you want AI Tutor to check your phrase for errors and explain how to fix them.
If you have an question, please send an email to support@vidalingua.com